Ήρθε η στιγμή που όλοι περιμένατε, ποια είναι αυτή, μα φυσικά να δοκιμάσετε επιτέλους αυτά τα Windows 10X που τόσο καιρό ακούτε! Μα πως γίνεται αυτό θα ρωτήσετε και καλά θα κάνετε, καθίστε αναπαυτικά και διαβάστε τις οδηγίες παρακάτω και μην ξεχάσετε να ευχαριστήσετε και το beebom γι αυτόν εδώ τον οδηγό!
Πράγματα που πρέπει να γνωρίζετε
- Δεν πρόκειται να εγκαταστήσουμε τα Windows 10X σε φυσικό δίσκο καθώς η εικόνα ISO δεν έχει κυκλοφορήσει ακόμα. Ωστόσο, μπορούμε να δοκιμάσουμε την σχεδόν τελική έκδοση των Windows 10X μέσω μιας εικονικής μηχανής . Σε αντίθεση με τον επίσημο εξομοιωτή, η απόδοση είναι πολύ καλύτερη στην εικονική μηχανή.
- Θα χρησιμοποιήσουμε ένα αρχείο VHDX (αρχείο εικόνας σκληρού δίσκου) το οποίο μπορεί να χρησιμοποιηθεί μόνο στην εφαρμογή Hyper-V της Microsoft και είναι διαθέσιμο μόνο στα Windows 10 Pro οπότε χρειάζεστε Windows 10 Pro, Enterprise ή Education για να εκτελέσετε τα Windows 10X στον υπολογιστή σας.
- Προς το παρόν, δεν μπορείτε να εκτελέσετε τα Windows 10X σε εφαρμογές εικονικής μηχανής όπως VirtualBox, VMware , QEMU κ.λπ.
- Η υποστήριξη Virtualization ενεργοποιείται μέσα από το BIOS ή UEFI .
- Εάν διαθέτετε GPU AMD, τότε μπορεί να σας κολήσει κάπου η όλη διαδικασία αλλά μην ανησυχείτε , σας έχουμε λύση.
Ρύθμιση Hyper-V
1. Πρώτα απ ‘όλα, πρέπει να ενεργοποιήσετε την εικονικοποίηση από τις ρυθμίσεις του BIOS. Κατά την επανεκκίνηση του υπολογιστή σας, πρέπει να πατήσετε το πλήκτρο που θα ανοίξει τη σελίδα ρυθμίσεων του BIOS.
2. Μόλις μεταβείτε στη σελίδα του BIOS, πρέπει να ενεργοποιήσετε το “Virtualization” . Κάθε υπολογιστής έχει διαφορετικό όνομα για την τεχνολογία εικονικοποίησης, οπότε αναζητήστε “Intel VT-x”, “Intel VT-d” ή οτιδήποτε άλλο παρόμοιο.
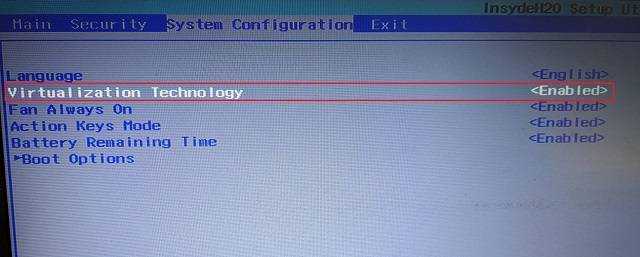
3. Μόλις το κάνετε αυτό, αποθηκεύστε τις αλλαγές και επανεκκινήστε στα Windows 10. Όταν μπείτε στα Windows θα, πρέπει να ενεργοποιήσετε τη λειτουργία Hyper-V. Για να το κάνετε αυτό, πατήστε ταυτόχρονα τα πλήκτρα Windows και R για να ανοίξετε ένα παράθυρο εκτέλεσης και πληκτρολογήστεoptionalfeatures.exe , πατήστε enter.
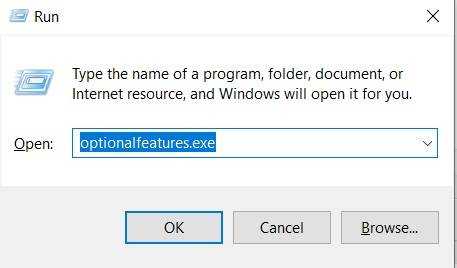
4. Μετακινηθείτε προς τα κάτω και αναζητήστε το Hyper-V και ενεργοποιήστε όλα τα πλαίσια ελέγχου στο Hyper-V και πατήστε το κουμπί OK. Αυτόματα θα ξεκινήσει την εγκατάσταση των απαραίτητων πακέτων και θα σας ζητήσει να κάνετε επανεκκίνηση του υπολογιστή μόλις ολοκληρωθεί η εγκατάσταση.
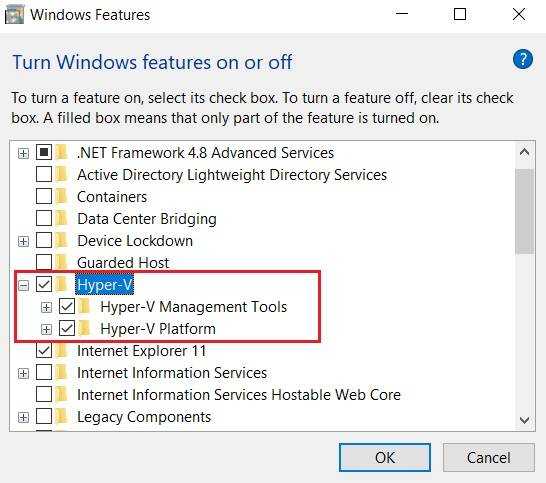
5. Μετά την επανεκκίνηση θα έχετε ενεργοποιήσει επιτυχώς το Hyper-V στον υπολογιστή σας Windows 10. Για να το ανοίξετε, απλώς πατήστε το πλήκτρο Windows μία φορά και πληκτρολογήστε “Hyper-V” στη γραμμή αναζήτησης, αναζητήστε την εφαρμογή στην κορυφή των αποτελεσμάτων και κάντε κλικ στο εικονίδιο που βλέπετε παρακάτω.
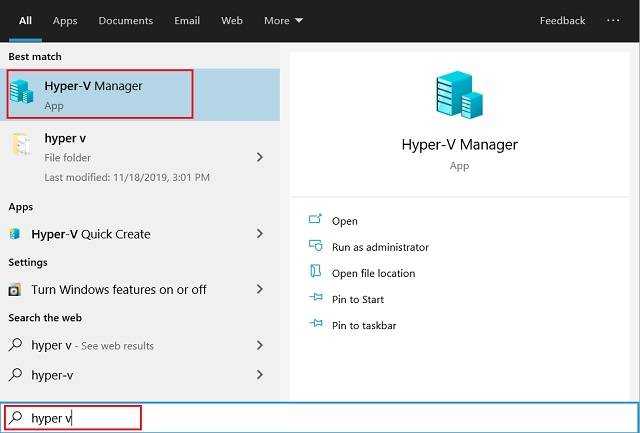
6. Δείτε πως είναι το περιβάλλον του Hyper-V .
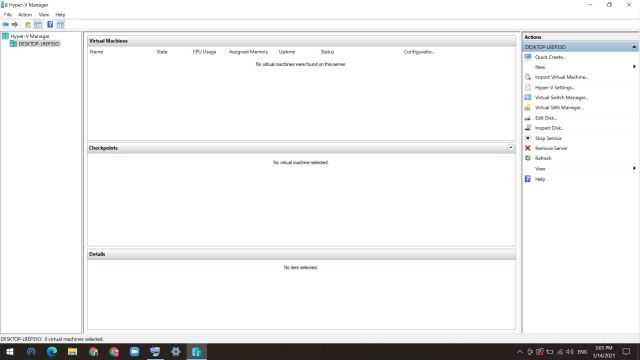
7. Τώρα, πρέπει να κατεβάσετε το αρχείο VHDX που δημιουργήθηκε από το thebookisclosed στο Twitter. Μπορείτε να κάνετε κλικ εδώ για να πραγματοποιήσετε απευθείας λήψη του αρχείου.
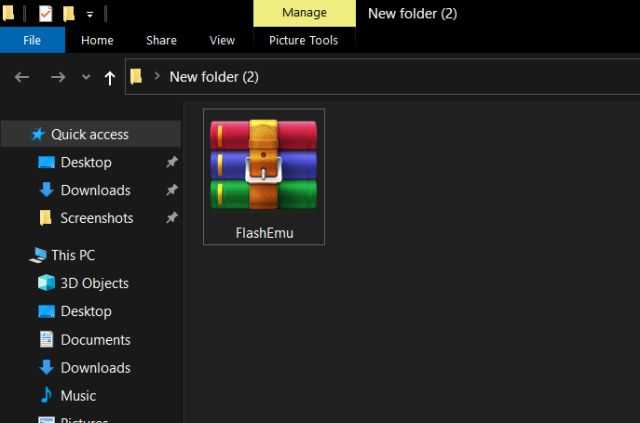
8. Μετά τη λήψη του αρχείου, εξαγάγετε το αρχείο ZIP και μετακινήστε το αρχείο Flash.vhdx σε μια προσβάσιμη τοποθεσία όπως το Desktop. Αποθηκεύστε το σε μία τοποθεσία όπου υπάρχει άφθονος χώρος αποθήκευσης .
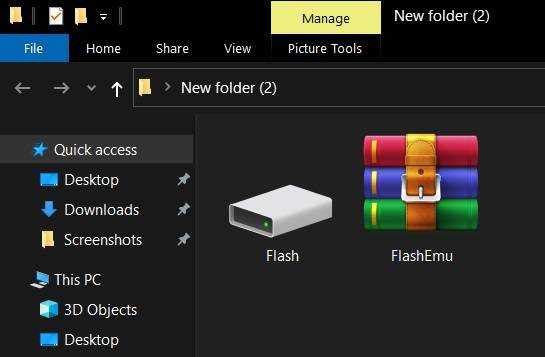
9. Τώρα, επιστρέψτε στο Hyper-V και κάντε κλικ στο “Νέο” και επιλέξτε “Εικονική μηχανή” από το επάνω δεξιό τμήμα του παραθύρου.
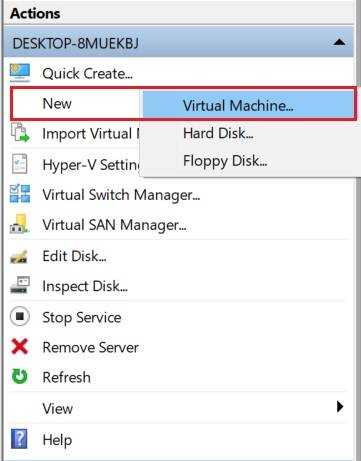
10. Μετά από αυτό, δώστε ένα όνομα στην εικονική μηχανή. Το ονόμασα “Windows 10X”, αλλά μπορείτε να επιλέξετε όποια ονομασία θέλετε.
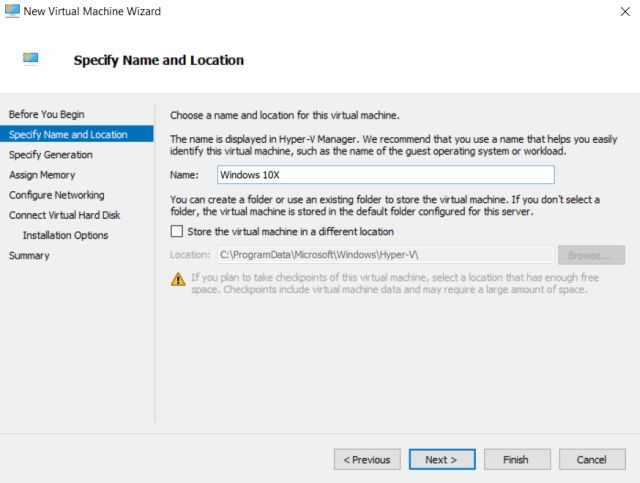
11. Στη συνέχεια, επιλέξτε “Generation 2” και πατήστε το κουμπί “Next”.
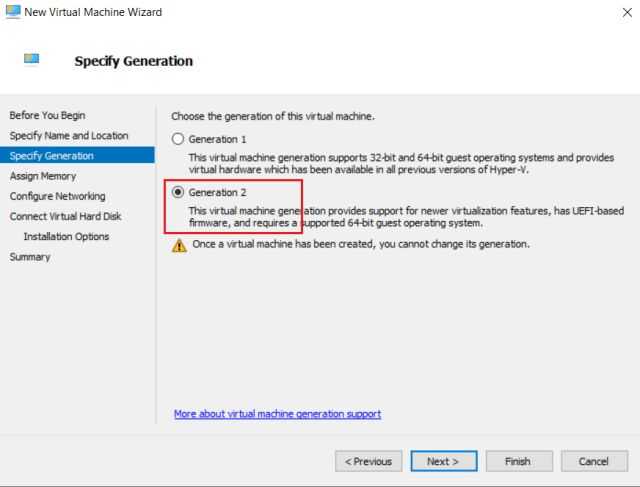
12. Μετά από αυτό, εκχωρήστε μνήμη RAM στην εικονική μηχανή των Windows 10X. Θα σας συνιστούσα να διαθέσετε 3 GB (3072MB) ή περισσότερα για καλύτερη απόδοση.
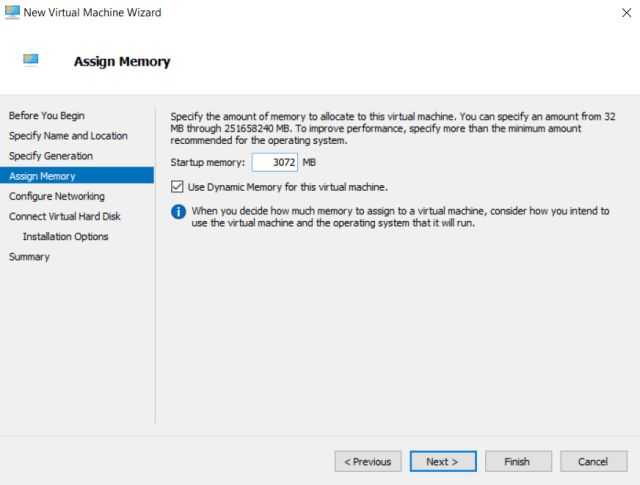
13. Στην επόμενη σελίδα, επιλέξτε ” Default Switch ” από το αναπτυσσόμενο μενού και πατήστε “Επόμενο”.
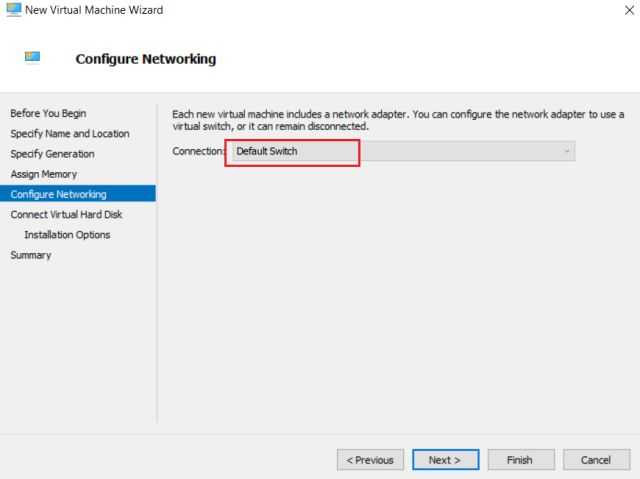
14. Τέλος, κάντε κλικ στο ” Χρησιμοποιήστε έναν υπάρχοντα εικονικό σκληρό δίσκο ” και επιλέξτε το αρχείο “Flash.vhdx” κάνοντας κλικ στο κουμπί “Αναζήτηση”.
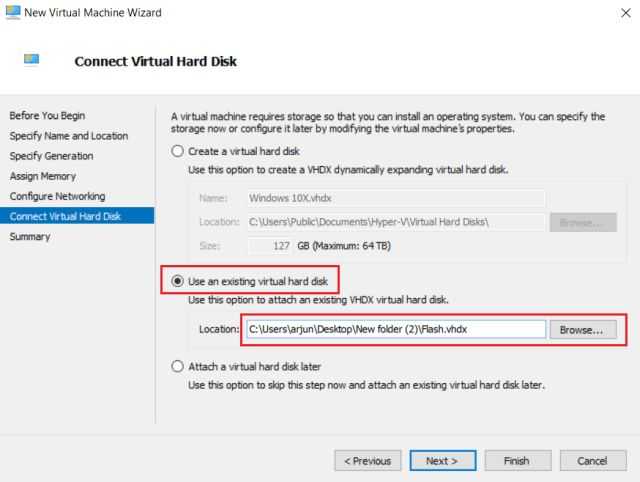
15. Τέλος, κάντε κλικ στο ” Τέλος “.
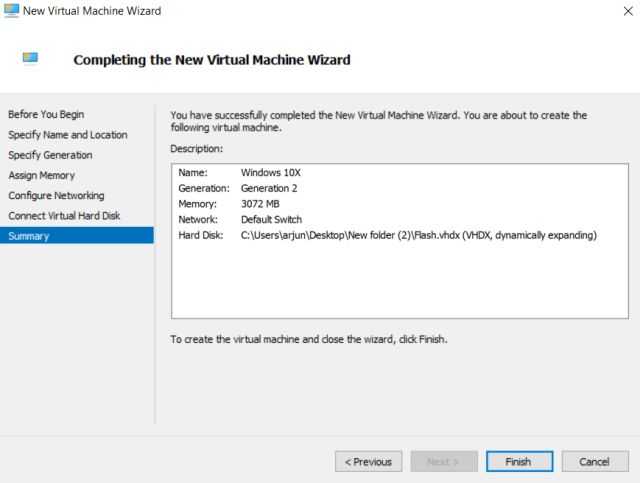
16. Τώρα, αυτή είναι η εικονική μηχανή που θα χρησιμοποιήσουμε για την εκτέλεση της τελευταίας έκδοσης των Windows 10X στον υπολογιστή μας.
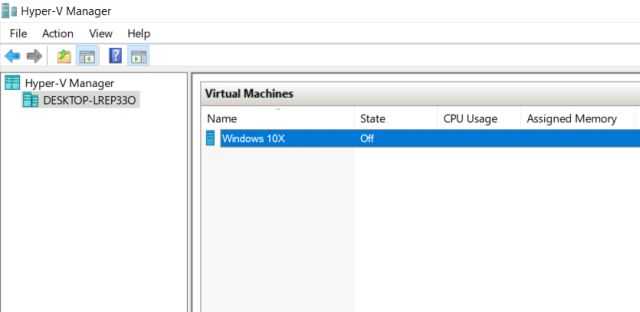
Εκτελέστε τα Windows 10X στον υπολογιστή σας
1. Κάντε δεξί κλικ στην εικονική μηχανή και επιλέξτε ” Σύνδεση “.
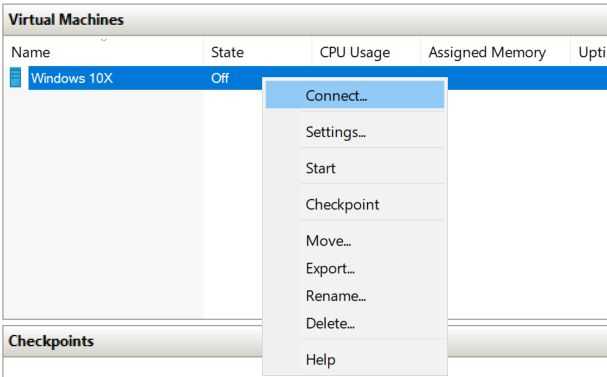
2. Μετά από αυτό, κάντε κλικ στο ” Έναρξη ” και το Hyper-V θα ξεκινήσει την εικονική μηχανή των Windows 10X απευθείας από το αρχείο VHDX. Κατά την πρώτη εκτέλεση, θα χρειαστεί λίγος χρόνος για την επεξεργασία όλων των αρχείων και των πληροφοριών.
Σημείωση: Ακόμα και μετά από 30 λεπτά, εάν το VM έχει κολλήσει σε μια μαύρη οθόνη, τότε πιθανότατα χρησιμοποιείτε GPU AMD. Ανατρέξτε στον επόμενο οδηγό μας για να βρείτε μια λύση.
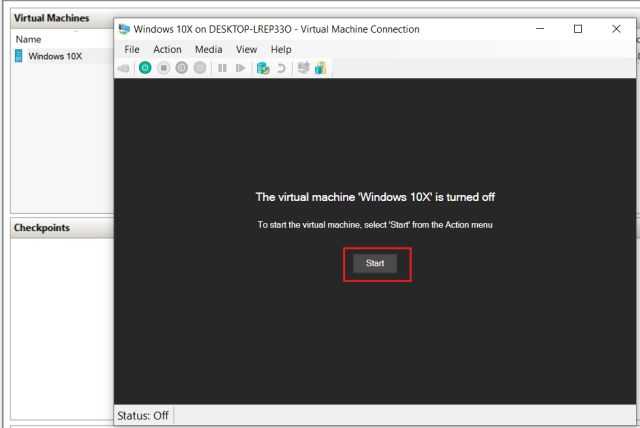
3. Τέλος, θα σας υποδεχτεί ένα κινούμενο σχέδιο εκκίνησης των Windows 10X .
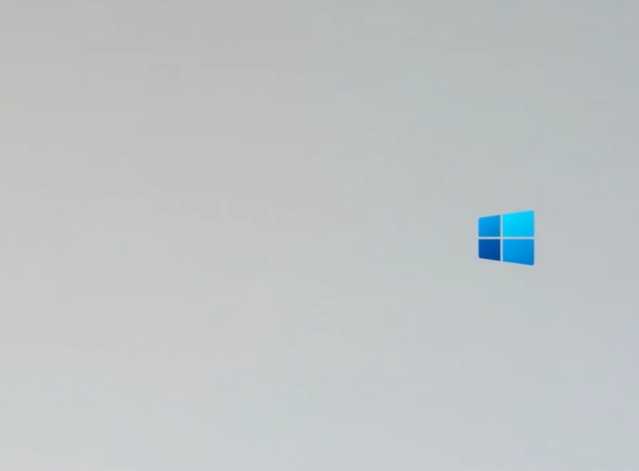
4. Τώρα, διαβάστε όλες τις οδηγίες στην οθόνη και συνδεθείτε με τον λογαριασμό σας Microsoft. Μπορείτε επίσης να δημιουργήσετε ένα PIN κατά την αρχική ρύθμιση.
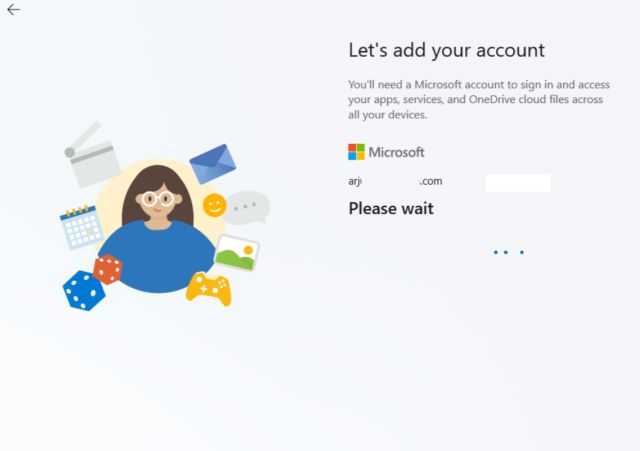
5. Voila τα Windows 10X είναι μπροστά σας!!!
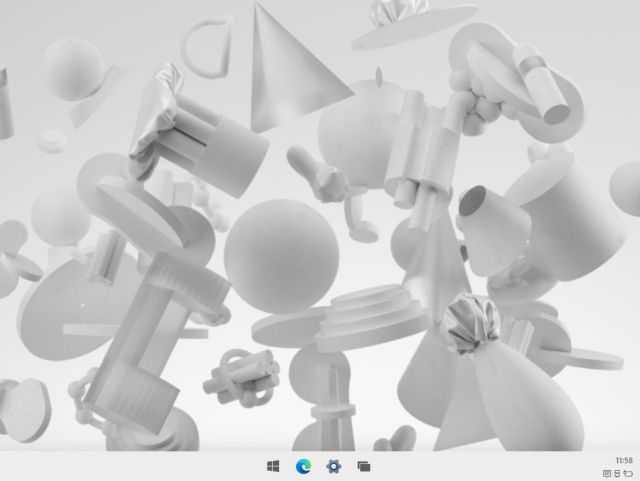
6. Εάν θέλετε να σταματήσετε την εικονική μηχανή, κάντε κλικ στο “Action ” στο μενού της επάνω γραμμής και επιλέξτε ” Απενεργοποίηση “.
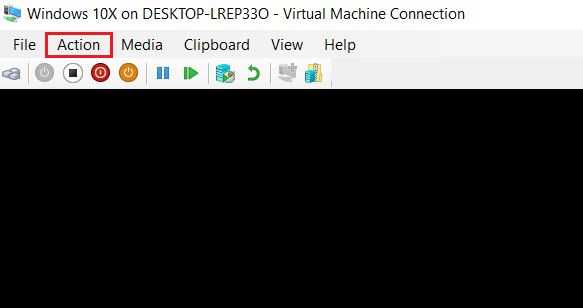
7. Και αν θέλετε να διαγράψετε την εικονική μηχανή των Windows 10X, κάντε δεξί κλικ στο VM και επιλέξτε ” Διαγραφή “. Αυτό είναι.
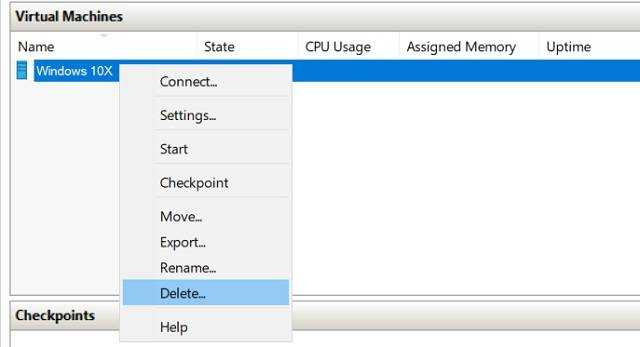
Εκτελέστε την εικονική μηχανή Windows 10X σε AMD GPU
Προς το παρόν, δεν υπάρχει τρόπος να εκτελέσετε το Windows 10X VM χωρίς να απενεργοποιήσετε εντελώς την AMD GPU . Θα χρειαστεί να χρησιμοποιήσετε την ενσωματωμένη GPU που συνοδεύει το chipset Intel για να εκτελέσετε τα Windows 10X. Θα χάσετε βέβαια από την απόδοση αλλά δεν έχετε κι άλλη λύση!
1. Κάντε δεξί κλικ στο μενού Έναρξη και ανοίξτε το ” Device Manager “.
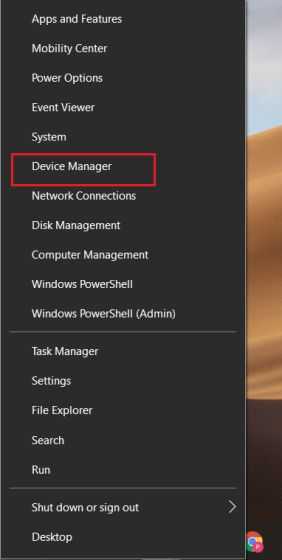
2. Εδώ, αναπτύξτε το μενού “Προσαρμογείς οθόνης”. Τώρα, κάντε δεξί κλικ στην AMD GPU και απενεργοποιήστε την.
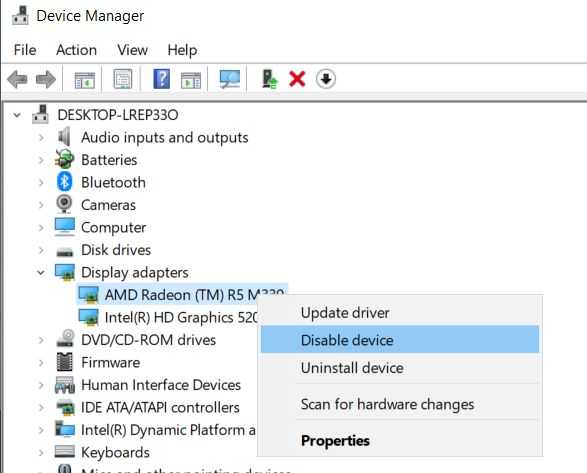
3. Τέλος, ξεκινήστε το VM στο Hyper-V Manager και αυτή τη φορά, τα Windows 10X πρέπει να εκκινήσουν χωρίς να κολλήσουν.
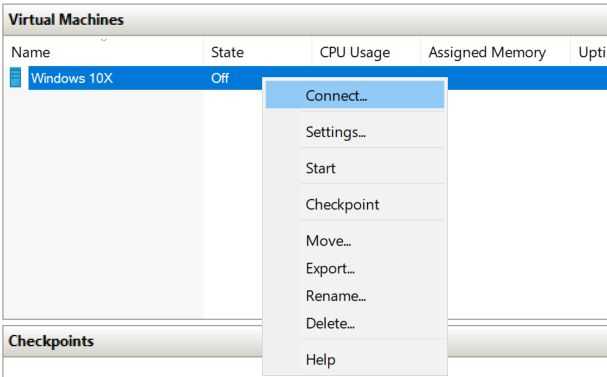
Δείτε παρακάτω διάφορες εικόνες από το περιβάλλον εργασίας των WINDOWS 10X














